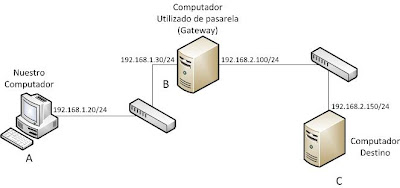Hay
situaciones en los que nos gustaría tener control remoto de nuestro ordenador a
través de un mando o algo parecido, o bien porque estamos en el sofá o en la cama viendo una película en
nuestro ordenador y queremos pausarla, o
incluso porque estamos exponiendo una presentación con diapositivas y queremos
controlar remotamente estas.
Esto
podemos llevarlo a cabo a través de nuestro móvil con Android, instalando la
aplicación “Remote Droid”.
“RemoteDroid” es una aplicación que permite mover el ratón de
nuestro ordenador desde la pantalla táctil de nuestro móvil Android, así como
escribir desde el teclado virtual de Android.
Para
poder utilizar esta herramienta únicamente tenemos que tener tanto el ordenador
que queremos controlar remotamente como nuestro móvil, conectados a la misma
red local, es decir, si por ejemplo tenemos en casa conexión a internet y
disponemos de conexión inalámbrica, pues tendríamos que tener el móvil
conectado a la conexión wifi de casa y tener el ordenador accediendo a internet
a través de la misma conexión (el ordenador no tiene porqué estar conectado
necesariamente por wifi, podría estar conectado por cable al router).
Otro
requisito es que el ordenador tenga instalado Java, ya que tenemos que ejecutar
una especie de aplicación (servidor) que será la encargada de recibir las
órdenes desde el móvil y ejecutarlas en el ordenador. Cuando hablo de órdenes
me refiero a ejecutar el movimiento del ratón y la escritura.
Para instalar y configurar la aplicación tenemos
que seguir los siguientes pasos:
1. Entramos
en el market de nuestro móvil Android (ahora llamado “Play Store”) y buscamos “RemoteDroid”, una vez la encontremos
la descargamos e instalamos.
2. Ahora
entramos en nuestro ordenador y nos aseguramos que tenemos instalado Java desde
la web http://www.java.com/es/download/installed.jsp, pulsando en “Verificar la versión de Java”. En
caso de no tenerlo instalado lo descargamos de http://www.java.com/es/download/ y lo instalamos.
3. Descargamos
la aplicación servidor en nuestro ordenador de http://remotedroid.net/ donde pone “Download Server APP”. Nos
descargaremos un archivo llamado “RemoteDroidServer.jar”.
4. Una
vez tenemos la aplicación “RemoteDroid”
instalada en nuestro móvil Android y la aplicación que ejecutaremos en nuestro
ordenador (aplicación servidor) deberemos asegurarnos que nuestro móvil está
conectado al wifi de la conexión de red donde tenemos conectado nuestro
ordenador. Si por ejemplo lo estamos probando en la conexión de internet en
casa, tendremos que conectar el móvil al wifi y, al mismo tiempo, tener el
ordenador conectado a la misma conexión, bien sea a través de wifi o por cable.
5. Ahora
vamos a nuestro ordenador, y ejecutamos la aplicación servidor, que es la que
nos hemos descargado de la página oficial de “RemoteDroid”. En caso de que nuestro ordenador esté en Windows, es
posible que este no sepa con qué programa abrir el archivo y deberemos
especificárselo. Para ello sobre el archivo pulsamos botón derecho, “Abrir
con..” y buscamos “Java Platform SE binary”. Observar que hemos hecho clic a
“Usar siempre el programa seleccionado para abrir este tipo de archivos" para
las próximas veces que Windows sepa como abrirlo.
En
el caso de tener en nuestro ordenador Linux, bastaría con abrir la consola y
desde el directorio donde tenemos el archivo poner el comando “java -jar
RemoteDroidServer.jar”
Una
vez abierta, veríamos en nuestro ordenador la ventana:
6. Ahora
necesitamos ver la dirección IP del ordenador para conectarnos desde el móvil a
este para el manejo remoto. Para ello abrimos, en caso de estar en Windows,
consola desde “Inicio”->”Todos los programas”->”Accesorios”->”Símbolo
del sistema” y ponemos el comando “ipconfig /all | more”, y vamos dando a la tecla "Intro"
hasta ver en caso de estar conectado por cable:
Y
en caso de que nuestro ordenador esté a la red conectado por Wifi:
Podemos
ver que en el ejemplo de estar conectados por cable tenemos la dirección IP
192.168.1.102, y en el ejemplo por wifi tenemos la 192.168.1.101. Esta
dirección IP, como ya hemos dicho, la utilizaremos para conectarnos desde el
móvil al ordenador.
Si
nuestro ordenador tuviera Linux y no Windows, tendríamos que utilizar el
comando “ifconfig” desde consola y mirar la dirección IP del interfaz de red
correspondiente, empezando por “eth” los interfaces físicos, y por “wlan” los
inalámbricos.
7. Una
vez tenemos la dirección IP, cogemos nuestro móvil con Android y abrimos la aplicación “RemoteDroid”. Aquí nos parecerá un campo donde tenemos que poner
la dirección IP que vimos de nuestro ordenador, y pulsar a “Connect”.
8. Una
vez hemos llegado a este punto, si todo lo hemos realizado correctamente, ya podremos
manejar el ratón con el panel táctil, botón derecho e izquierdo del ratón, así
como escribir con el teclado virtual de nuestro móvil Android.
Y
si pulsamos la opción de bajo en el centro, aparecerá el teclado: